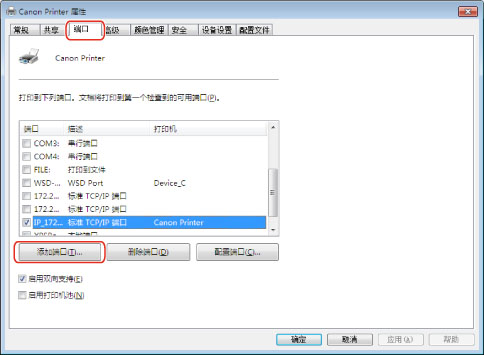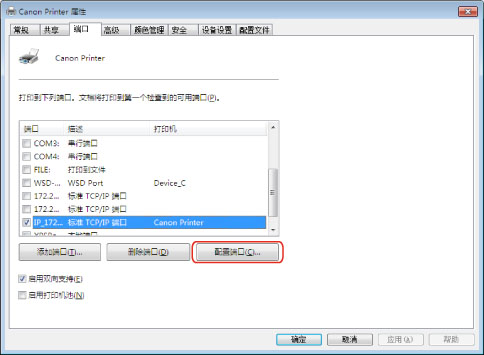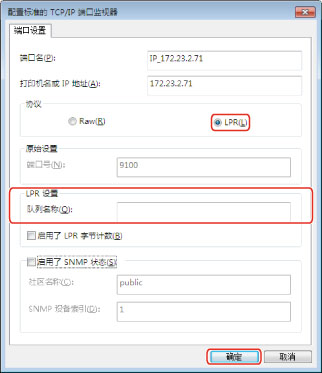您可以在安装驱动程序后将连接到网络的设备所使用的打印机端口更改为标准的 TCP/IP 端口。以下步骤介绍在使用 LPR 或 Raw 协议时如何设置标准的 TCP/IP 端口。
|
注释
|
|
LPR 是 TCP/IP 常用的协议。
Raw 是与 Windows 一起使用的协议。其数据传输速度高于 LPR。
|
1.
安装驱动程序。
您可以设置临时端口(如“LPT1”)。
2.
从“

”(开始)菜单中选择“设备和打印机”。
如果使用的是 Windows 8/Server 2012,回到桌面,在屏幕右侧显示标识条,单击或按下“

设置” → “控制面板” → “设备和打印机”。
如果使用的是 Windows Vista,请从“

”(开始)菜单中选择“控制面板” → “打印机”。
如果使用的是 Windows XP Professional/Server 2003,请从“开始”菜单中选择“打印机和传真”。
如果使用的是 Windows XP Home Edition,请从“开始”菜单中选择“控制面板” → “打印机和其他硬件” → “打印机和传真”。
3.
右键单击您的设备对应的图标 → 单击“打印机属性”(或“属性”)。
4.
单击“端口”选项卡 → “添加端口”。
5.
在“打印机端口”对话框中,从“可用的端口类型”中选择“Standard TCP/IP Port” → 单击“新端口”。
6.
在“添加标准 TCP/IP 打印机端口向导”中单击“下一步”。
7.
在“打印机名称或 IP 地址”(或“主机名或IP地址”)中输入设备名称或 IP 地址 → 单击“下一步”。
对于设备的名称,使用设备在网络上已知的名称。
“端口名称”的内容会自动输入。如有需要可对其进行更改。
如果显示“需要额外端口信息”(或“需要额外端口信息”)对话框,请按照以下步骤之一操作。
返回到向导的上一屏幕→ 重新输入 “打印机名称或 IP 地址”(或“主机名或IP地址”)的信息 → 单击“下一步”。
为“设备类型”选择“标准” → 从下拉列表中选择“Canon Network Printing Device with P9100” → 单击“下一步”。
|
注释
|
|
您从“需要额外端口信息”(或“需要额外端口信息”)对话框中“设备类型”下的“标准”下拉列表中选择的设备类型取决于您使用的打印机型号,可能与上面的设置有所不同。
|
8.
单击“完成”。
9.
在“打印机端口”对话框中单击“关闭”。
10.
单击“配置端口”。
11.
设置端口。
当使用 LPR 时,请执行下列操作:
为“协议”选择“LPR” → 在“LPR 设置”下“队列名称”中输入打印机的队列名称 → 单击“确定”。
您可以为“队列名称”指定以下任何一个打印队列:
LP:根据设备的后台打印设置输出。通常使用此设置。
SPOOL:无论设备设置如何,始终在后台打印到硬盘后输出。
DIRECT:无论设备设置如何,始终输出,而不后台打印到硬盘。
当使用 Raw 时,请执行下列操作:
为“协议”选择“Raw” → 单击“确定”。
12.
单击“关闭”。
 ”(开始)菜单中选择“设备和打印机”。
”(开始)菜单中选择“设备和打印机”。 设置” → “控制面板” → “设备和打印机”。
设置” → “控制面板” → “设备和打印机”。 ”(开始)菜单中选择“控制面板” → “打印机”。
”(开始)菜单中选择“控制面板” → “打印机”。