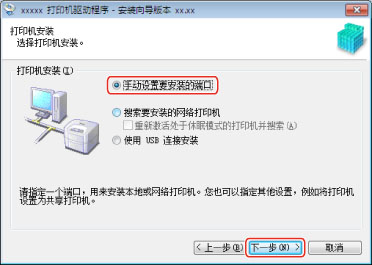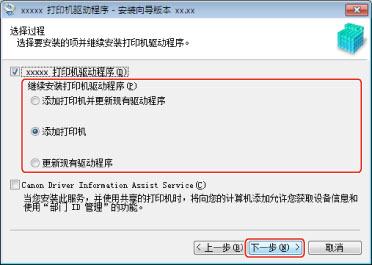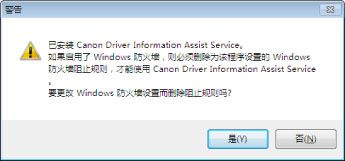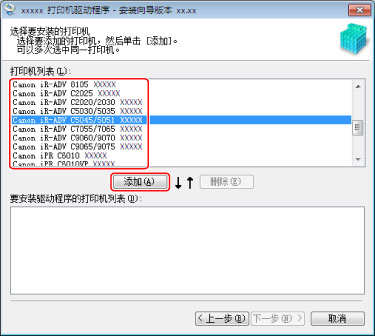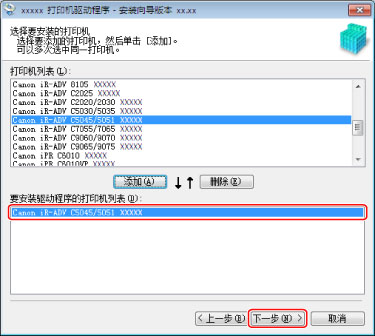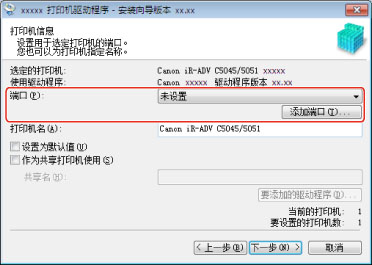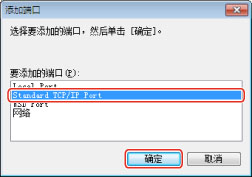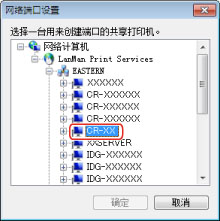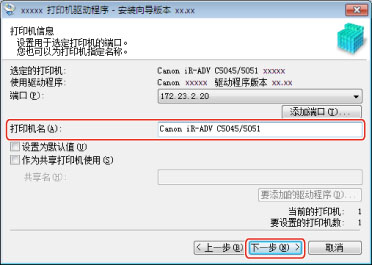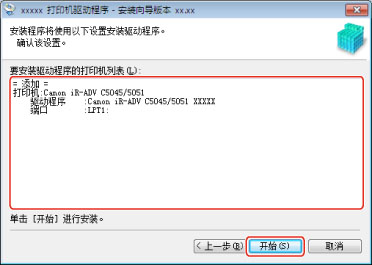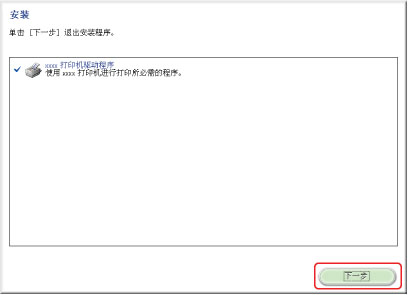对于连接到网络或本地连接的设备,设置要使用的端口,然后安装驱动程序。您既可以使用现有的端口,还可以添加标准 TCP/IP 端口或网络打印机端口。
|
注释
|
如果正在使用通过 TCP/IP 协议与网络连接的设备,那么可以自动搜索用于安装驱动程序的端口。有关指导说明,请参阅“ 网络连接”。 |
启动安装程序 → 按照屏幕上的说明执行操作。
有关详细信息,请参阅“
网络连接”的第 1 步到第 3 步。
选择“手动设置要安装的端口” → 单击“下一步”。
选择任何所需的项目 → 单击“下一步”。
[UFR II Printer Driver]/[PCL Printer Driver]/[PS3 Printer Driver]:选择要安装的驱动程序。
“继续安装打印机驱动程序”:如果已安装驱动程序,则会显示此内容。如有必要,选择一个要应用于现有驱动程序的过程。
“Canon Driver Information Assist Service”:如果尚未安装 Canon Driver Information Assist Service,则会显示此内容。如果您要在共享打印机环境中获取设备信息或使用“部门 ID 管理”功能,则在打印服务器中安装此服务。
如果显示以下消息框,请单击“是”或“否”。
“是”:Windows 防火墙将配置为解除对 Canon Driver Information Assist Service 连接的阻止,以便您可以获取设备信息或使用“部门 ID 管理”功能。
“否”:您将无法使用 Canon Driver Information Assist Service。
从“打印机列表”中选择您要安装的设备 → 单击“添加”。
验证您在第
4. 步中选择的设备是否已经添加到
“要安装驱动程序的打印机列表” → 单击“下一步”。
要从列表中删除设备,请选择设备 → 单击“删除”。
选择端口。
如果选择了多个设备,那么该对话框将再次出现,这样您就可以为其他设备选择不同的端口。
|
注释
|
如果您不知道如何设置端口,请从“端口”中选择临时端口(如“LPT1”),然后单击“下一步”并继续执行第 7. 步。您可以在安装完成后设置正确的端口(请参阅“ 更改标准 TCP/IP 端口”)。 |
单击“添加端口”。
在“添加端口”对话框中选择“Standard TCP/IP Port” → 单击“确定”。
在“添加标准 TCP/IP 打印机端口向导”中单击“下一步”。
在“打印机名称或 IP 地址”(或“主机名或IP地址”)中输入设备名称或其 IP 地址→ 单击“下一步”。
对于设备的名称,使用设备在网络上已知的名称。
“端口名称”会自动输入。如果需要,更改端口名称。
如果显示“需要额外端口信息”(或“需要额外端口信息”)对话框,请按照以下步骤之一操作。
返回到向导的上一屏幕→ 重新输入 “打印机名称或 IP 地址”(或“主机名或IP地址”)的信息 → 单击“下一步”。
为“设备类型”选择“标准” → 从下拉列表中选择“Canon Network Printing Device with P9100” → 单击“下一步”。
|
注释
|
|
如果您不知道设备名称或 IP 地址,请与网络管理员联系。
您从“需要额外端口信息”(或“需要额外端口信息”)对话框中“设备类型”下的“标准”下拉列表中选择的设备类型取决于您使用的打印机型号,可能与上面的设置有所不同。
|
单击“添加端口”。
在“添加端口”对话框中选择“网络” → 单击“确定”。
选择要使用的网络打印机 → 单击“确定” → 继续执行第
7. 步。
如果需要,更改“打印机名” → 选择“设置为默认值”将设备设置为默认设备 → 单击“下一步”。
要指定共享打印机设置,请选择“作为共享打印机使用”(请参阅“
打印服务器设置”)。
如果您在第
6. 步中添加了网络打印机端口,则无法设置“打印机名”和
“作为共享打印机使用”。验证“要安装驱动程序的打印机列表” → 单击“开始”。
如果显示以下屏幕,请单击“下一步”。
单击“重新启动”(或“退出”)。
安装的设备显示在 Windows“控制面板”的“设备和打印机”(或“打印机和传真”或“打印机”)中。
驱动程序现已安装。