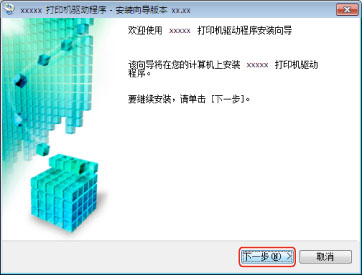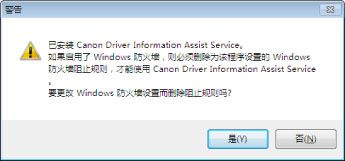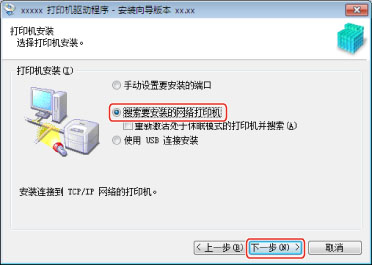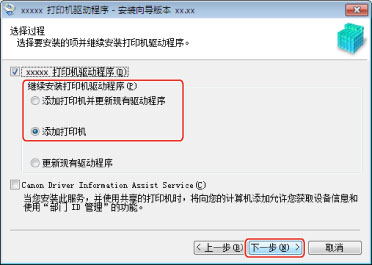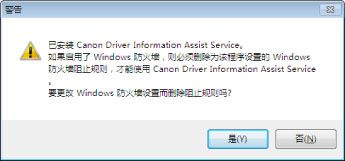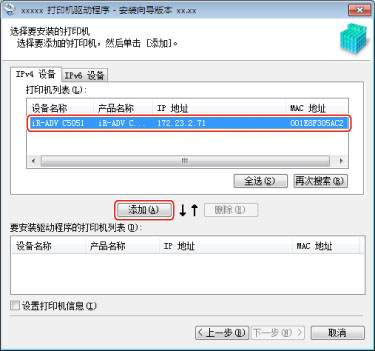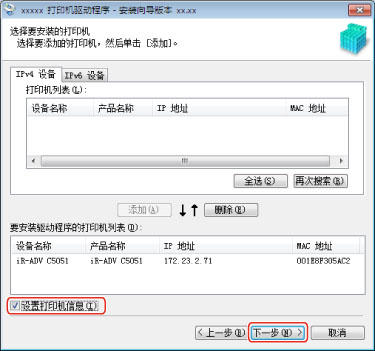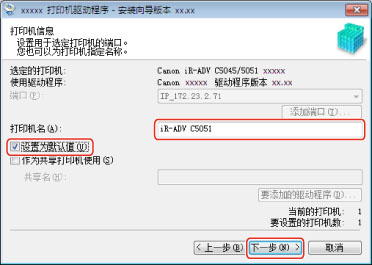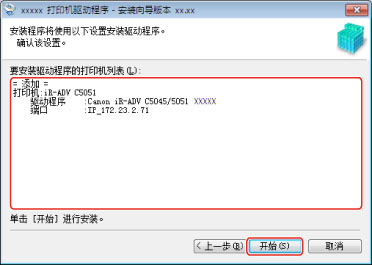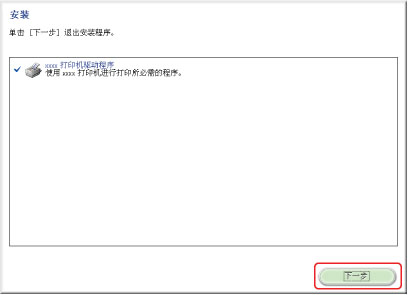安装程序自动搜索网络上的设备并安装相应的驱动程序。
|
须知
|
|
确保启动计算机时以管理员组成员的身份登录。
仅能搜索与您的计算机位于同一子网的设备。
只能在 TCP/IP 网络环境中执行此步骤。如果不知道所使用的网络环境,请让网络管理员进行检查。
从 Canon 网站下载的驱动程序可能无法在某些地区使用。如果发生这种情况,请使用设备附带的 CD-ROM 安装驱动程序。
|
启动安装程序。
从 Canon 网站 (http://www.canon.com/) 下载驱动程序安装版本。
解压缩下载的文件。
如果安装程序不能自动解压缩,则双击对应文件夹中的“Setup.exe”文件。
将 CD-ROM 插入到您计算机的 CD-ROM 驱动器中。
单击“安装”。
确认要安装的驱动程序 → 单击“安装”。
|
注释
|
|
如果未显示 CD-ROM 菜单,请执行以下步骤。
Windows 8/Server 2012:
如果显示“点击选择要对 此光盘 执行的操作。”:按下(或单击)该讯息并按下 (或单击) “运行 MInst.exe”。
如果显示 Windows 资源管理器: 双击“MInst.exe”。
如果没有显示: 单击桌面上的文件资源管理器,并双击“计算机”中的CD图标。
Windows Vista/Server 2008/7:
如果出现“自动播放”对话框,请单击“运行 MInst.exe”。
如果 Windows 资源管理器打开,请双击“MInst.exe”图标。
如果没有反应,请在“  ”(开始)菜单上,单击“计算机” → 双击 CD-ROM 驱动器图标。 Windows XP/Server 2003:
双击“我的电脑”中的 CD-ROM 图标 → 双击“MInst.exe”。
如果没有“MInst.exe”文件,则双击相应文件夹中的“Setup.exe”。
|
单击“下一步”。
根据您安装的打印机型号的不同,可能会显示许可协议屏幕。如果情况确实如此,请继续执行第
3. 步 → 第
2. 步 → 第
4. 步。
请仔细阅读该许可协议。如果您同意这些条款,请单击“是”。
如果显示以下对话框,请单击“是”或“否”。
“是”:Windows 防火墙将配置为解除对 Canon Driver Information Assist Service 连接的阻止,以便您可以获取设备信息或使用“部门 ID 管理”功能(请参阅“
安装 Canon Driver Information Assist Service”)。
“否”:您将无法使用 Canon Driver Information Assist Service。
选择“搜索要安装的网络打印机” → 单击“下一步”。
要搜索网络中处于休眠模式的设备,请选择“重新激活处于休眠模式的打印机并搜索”。
如果正在使用 PCL5e、PCL5c 或 PCL6 打印机驱动程序,根据设备的不同,可能会显示用于选择打印机驱动程序的对话框。如果显示对话框,请选择打印机驱动程序并单击“下一步”。
选择所需的其他任何设置 → 单击“下一步”。
[UFR II Printer Driver]/[PCL Printer Driver]/[PS3 Printer Driver]:选择要安装的驱动程序。
“继续安装打印机驱动程序”:如果已安装驱动程序,则会显示此内容。如有必要,选择一个要应用于现有驱动程序的过程。
“Canon Driver Information Assist Service”:如果尚未安装 Canon Driver Information Assist Service,则会显示此内容。如果您要在共享打印机环境中获取设备信息或使用“部门 ID 管理”功能,则在打印服务器中安装此服务。
如果显示以下消息框,请单击“是”或“否”。
“是”:Windows 防火墙将配置为解除对 Canon Driver Information Assist Service 连接的阻止,以便您可以获取设备信息或使用“部门 ID 管理”功能。
“否”:您将无法使用 Canon Driver Information Assist Service。
从“打印机列表”中选择您要安装的设备 → 单击“添加”。
如果使用的是 Windows Vista/Server 2008/7/8/Server 2012,则可以在“IPv4 设备”和“IPv6 设备”选项卡之间切换。
如果“打印机列表”中未显示任何设备,请单击“再次搜索”。
如果单击“再次搜索”之后未找到任何设备,请参阅“
端口设置安装”。
7.
验证您在第
6. 步中选择的设备是否已经添加到
“要安装驱动程序的打印机列表”中。要从列表中删除设备,请选择设备 → 单击“删除”。
8.
如果要更改设备名称,或将设备设置为默认设备,请选择“设置打印机信息” → 单击“下一步”。
如果您不希望更改这些设置,请单击“下一步” → 跳到第
10. 步。
9.
如有必要,请更改“打印机名”中的名称 → 要将设备设置为默认设备,请选择“设置为默认值” → 单击“下一步”。
要指定共享打印机设置,请选择“作为共享打印机使用”(请参阅
“打印服务器设置”)。验证“要安装驱动程序的打印机列表” → 单击“开始”。
如果显示以下屏幕,请单击“下一步”。
单击“重新启动”(或“退出”)。
安装的设备显示在 Windows“控制面板”的“设备和打印机”(或“打印机和传真”或“打印机”)中。
此时安装步骤已完成。
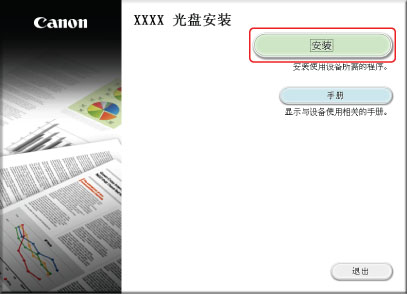
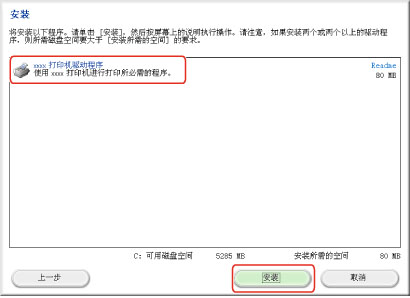
 ”(开始)菜单上,单击“计算机” → 双击 CD-ROM 驱动器图标。
”(开始)菜单上,单击“计算机” → 双击 CD-ROM 驱动器图标。